こんにちは、ヤス@ロコ父さんです。
Dynabook T75 のHDDをSSDに換装するべく、前編ではSSDへのクローニングまで実施して、
翌日(日曜日)の午前中からSSDへの換装とWindows 11 にアップグレードをしました。
Dynabook T75 の裏蓋を取り外す
ノートPCをシャットダウンしてから本体をひっくり返し、まずはバッテリーパックを取り外します。
(事前にバッテリーパックを取り外すことを強くお勧めします)
次に、裏蓋を取り外すため、ネジを外してゆきます。

ネジが沢山あり、長さも(長いのと短いの)2種類あることがわかったので、
どこの穴のネジなのか?後でわかるように並べながら外します。
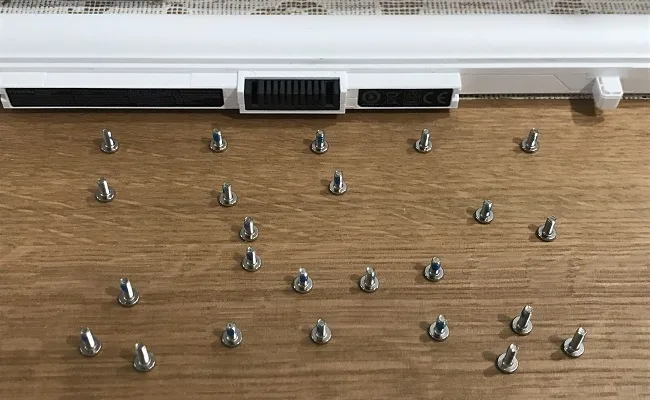
メモリスロットの中にも裏蓋を固定しているネジがありますので、これも忘れずに外します。

さて、キーボートパネルと本体を分離するのに使う道具ですが、私の場合は「プラスチック製のヘラ」を使いました。
※ホームセンターでボンドやパテを買うと付いてくるものです。
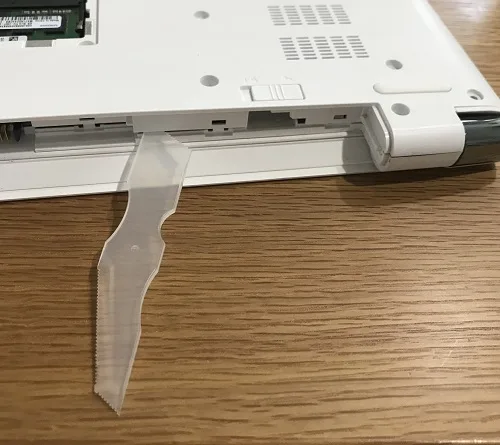
この「プラスチック製のヘラ」を隙間に入れ、あとはヘラをゆっくり周辺に沿ってスライドさせていくと、裏蓋がパキパキと分離してくれます。
キズが残りませんのでおススメです。
HDD を SSDに換装する
裏蓋を外すとHDDが見えます。

HDDを取り外して、SSDへと換装します。

Dynabook T75 の場合はネジで固定されていないので、手でゆっくりと引き上げてから、SATAのコネクタを取り外してSSDに差して、SSDをHDDがあった場所にそっと収納します。
(ドライバーなどの工具は不要)

SSDに換装できたら、裏蓋を取り付けて半分くらいのネジを元の穴に戻してドライバーで適度に締めます。

半分くらいのネジが取り付けができたらバッテリーを元に戻して、ノートPCの起動確認をします。
⇒ 無事にSSDで「超速に」起動できました!w
念のため「ディスクの管理」ツールでSSDのパーティションの状態を確認しておきます。
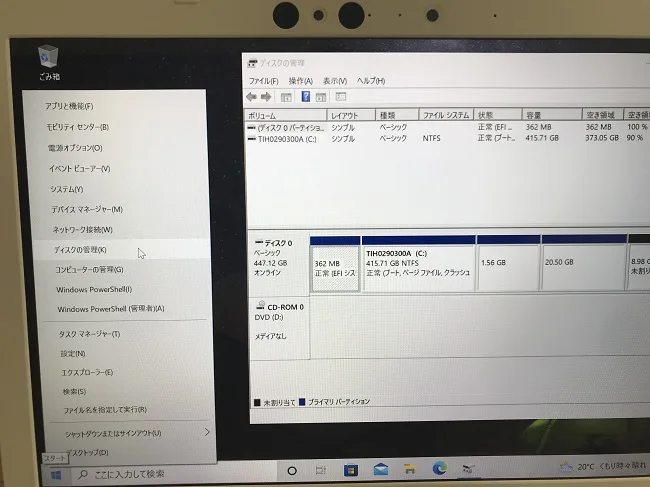
SSDの正常動作(PCが正常に起動する事)が確認できたら、残りのネジをすべて締めて行きます。
SSDに換装後に Windows Update、不要なアプリの削除、Officeのインストール
最後に、
・Windows Updateで、Windows 10 を Windows 11 にアップグレード
・不要なアプリの削除
・Officeのインストール
を実施しました。
SSDに換装済みなのでサクサク作業は進みました。
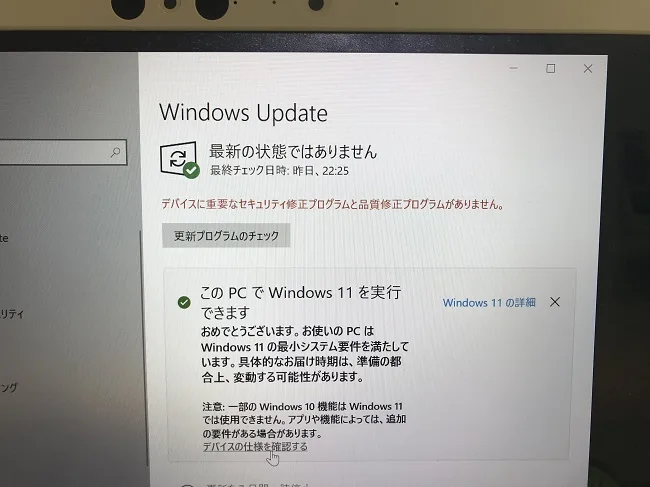
まずはWindows 10 の更新プログラムのチェック&インストールを実施して、次にWindows 11 のダウンロードとインストールをします。
最終的には、更新プログラムのチェックを押しても「最新です」と判定されるまで、何度かアップデート&再起動を繰り返します。
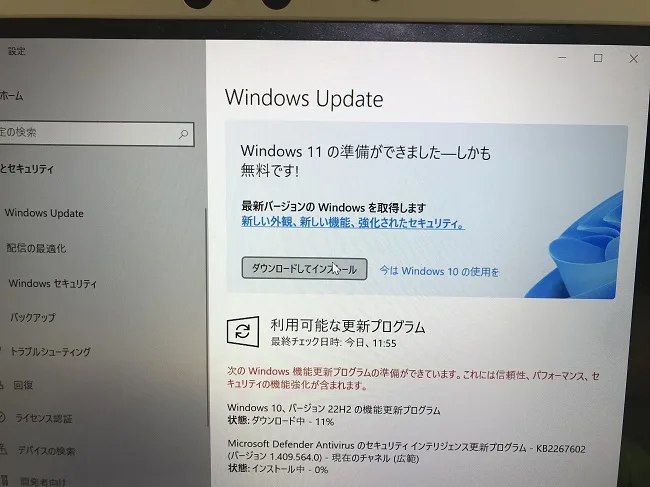
[Tips]
「Windows Update」 「不要なアプリの削除」「Office ソフトのインストール」
などは「SSDに換装した後で実施」するのがおススメです。
HDDのままでこれらの作業を行うとエライ時間がかかってイライラします。
最後に以下の作業をしておきます。
- 不要なアプリを削除する(SpotifyとかLinkedInなど、不要と思うアプリ)
- Microsoftストア アプリを全てアップデートする
- ディスク クリーンアップを実行(以下の手順で)
コントロールパネル
⇒ システムとセキュリティ
⇒ 管理ツール
⇒ ディスク クリーンアップを実行
ディスク クリーンアップを実行する際は、「システムファイルのクリーンアップ」をすると、古い(もはや不要となった)Windows 10 OS 関連のファイルが削除できます。
これでかなりのディスク容量が増えるはずです。(5GB~10GB)
かかった費用:
- ノートPC (Dynabook T75/GW) 本体 :26,000円
- 500GB SSD (2.5インチ SATA) :3,800円(新品)
何とか予算の30,000円以内で収めることができました。
以上ご参考になれば幸いです。
関連記事:
Dynabook T75 SSD換装してWindows 11にアップグレードしてみた(前編)
