こんにちは、ヤス@ロコ父さんです。
Windows 10 のサポート切れがあと1年半後(2025年10月14日)に迫ってきました。
私が再就職した職場(教育機関の情報システム部署)では、再就職直後の2021年初頭ではWindows 11 のPCはまだ1台もありませんでした。
それが3年ちょっと経過した今では(2024年春)、総数1000台くらいのWindows PCの約75%が Windows 11 になっています。
そろそろ自宅のPCもWindows 11 にしようと重い腰を上げました。
Dynabook T75 をヤフオクで調達
トータルの予算を3万円に設定しました。
Windows 11 にアップグレードできる中古PCをヤフオクで購入してから、
- SSDに換装する
- Windows 11 にアップグレードする
- その後、いま使っているWindows 10 のPCからのデータ移行をボチボチ進める
という作戦です。
さっそくヤフオクで捜索開始したところ、なかなか条件に合う中古PCが見つからなかったのですが、
2-3ヶ月ほど粘り強く探していたところ
ようやく条件に合う「Dynabook T75/GW」が目に留まり、26,000円 で落札しました。
■ 落札した Dynabook T75/GW のスペック:
- CPU : Core i7-8550U 1.80GHz
- OS : Windows 10 Home
- メモリ : 8GB (4GB x 2)
- ストレージ : HDD 1TB
- 15.6インチ ワイドTFT液晶 (Full HD)



ポイント:
- Windows 11にアップグレードするためには、CPUがIntel Coreシリーズだと「第8世代 以上」が必要要件です。
- Core i7-8550U の "8" が第8世代を意味していますので、このPCは何とか Windows 11 の要求スペックを見たいしている事になります。
- ヤフオクでは、第7世代以下のIntel Core CPUにも係わらず、無理矢理Windows 11 をインストールして売っているケースを少なからず見受けられますが、それらのPCはWindows 11になっていてもWindows Updateが正常に動かない可能性が高いので注意しましょう。
- いま中古PCの購入をご検討されているのなら「Intel Core 第8世代以上のCPU」が実装されたPCを購入しましょう。
次に、予算の残り分の4千円でSSDを調達します。
SSDの購入、なんとKIOXIA 500GB SSD (新品)を激安でゲット
Windows 11 にアップグレードできる中古ノートPC本体を探している間に、並行してSSDを探していました。
できれば、国産のKIOXIA製(旧 TOSHIBA)のSSDを購入したいところです。
ある日、Yahoo!ショッピングで探していたところ、期間限定なのか?投げ売りなのか?
バッファローが販売している「KIOXIA製(旧 TOSHIBA)のSSD 500GB」が
なんと!3800円くらいで売り出されていました。
直感で「これは直ぐに売り切れるな」と思ったので、すかさず購入しました。

これは掘り出し物でした。おそらくSSDの在庫一掃セールをしていたのだと思います。
(ちょうどコロナ禍で、異常にノートPCが売れまくっていたPCバブルの反動で、どこの半導体メーカーも赤字に転落していた時期でした)
一方で、メモリについては標準で8GB実装されているため、
将来的に8GB x 2 = 16GB にすればいいかな?
ということで今回はメモリ増強は見送りました。

HDDからSSDへのクローニング
購入した新品のSSDにノートPC内臓のHDDのクローンを行います。
まず、手持ちの「USB - SATA 変換ケーブル」でノートPCとSSDを接続します。
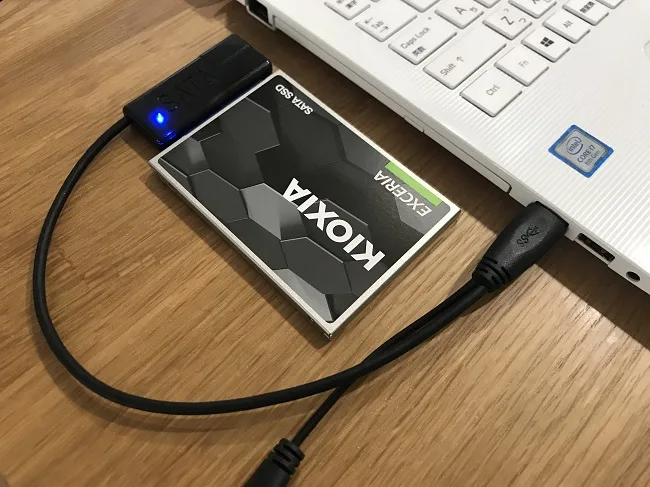
■クローン用ツールをインストール
ノートPCには、予め「HDDからSSDへクローニング(複製)を行うツール」をインストールしておきます。
クローニングはお馴染みの、
EaseUS Todo Backup Free
をインストールして使いました。
このツールは使い勝手が良いのでおススメです。
ただし最新版のトライアル版(無償版)ではクローン機能が使えませんので、
少し前のバージョン Ver. 12.x を探してダウンロード&インストールしました。
※ここからダウンロードできます。
EaseUS Todo Backup Free 12.0 (旧バージョン)
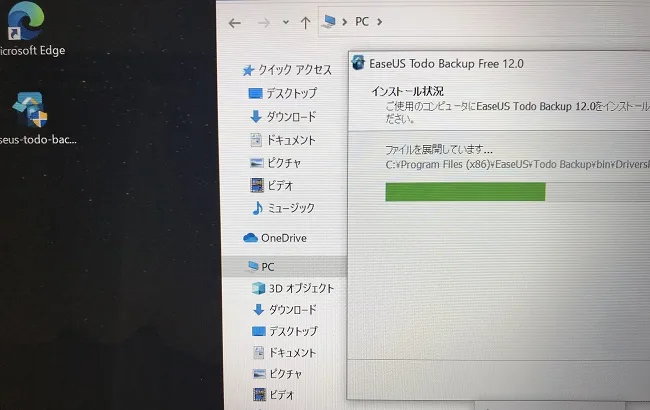
[Tips]
「Windows Update」 「不要なアプリの削除」「Office ソフトのインストール」
などは「SSDに換装した後で実施」するのがおススメです。
HDDのままでこれらの作業を行うとエライ時間がかかってイライラします。
■ SSDをNTFSでフォーマット
次に、SSDを「2.5インチSATA USB変換ケーブル」でノートPCに接続して、NTFSでフォーマットします。
これでクローニングの準備は完了です。
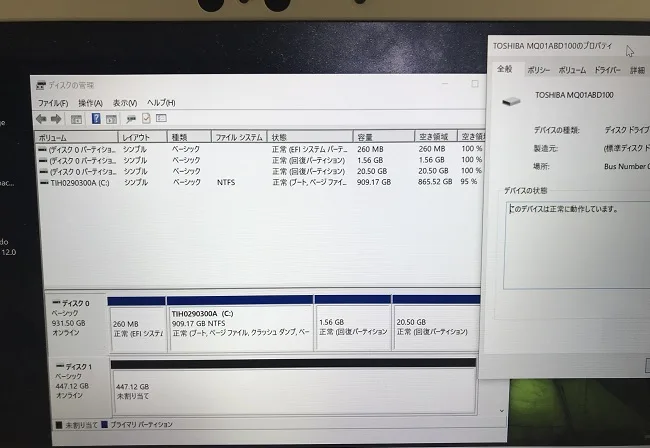
※ディスクの管理でSSD (500GB) をNTFSフォーマットし終わったところ
■ クローニング開始
EaseUS Todo Backup Free (Ver. 12) ツールを立ち上げて、「クローン」のメニューからクローニングを実行。
※「システムクローン」のメニューではないので注意!
ソース(コピーする元)は内臓のHDDを選択して、ターゲット(コピーする先)はSSDを選択してから開始ボタンを押下すると、クローンが始まります。
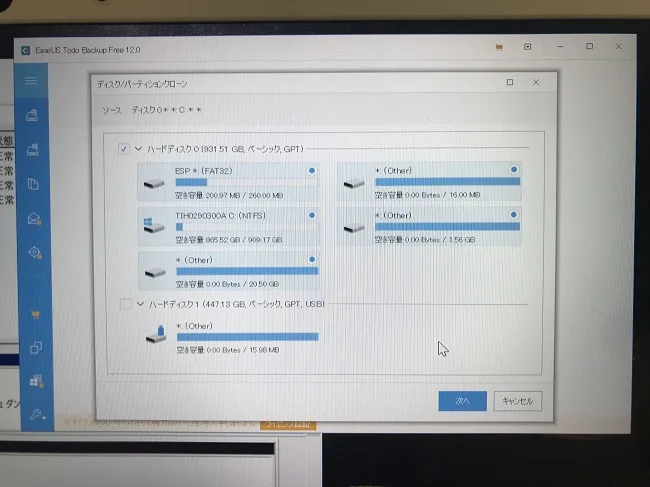
※ソース(コピーする元)は内臓のHDDを選択
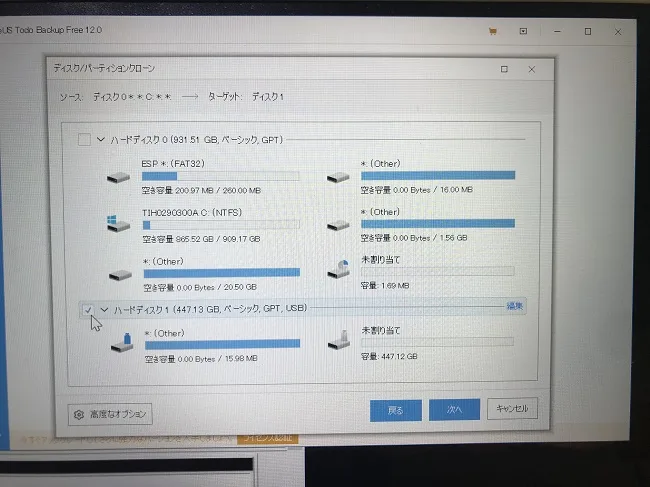
※ターゲット(コピーする先)はSSDを選択
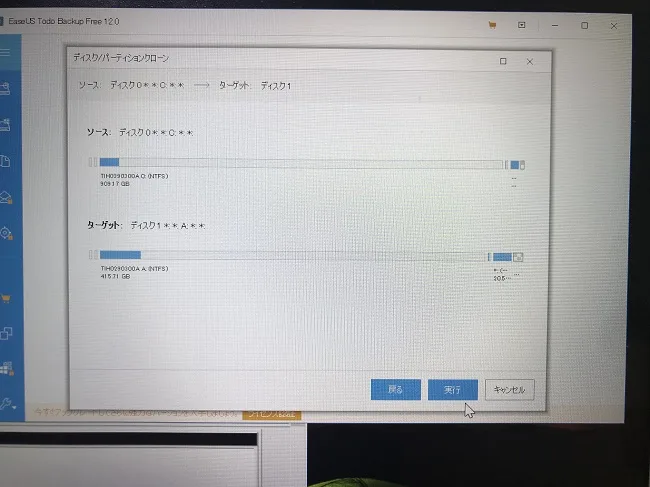
※ソースとターゲットが正しいか最終確認
Boot Recordのコピーもちゃんとやってくれて、目視で進捗が確認できるので安心です。
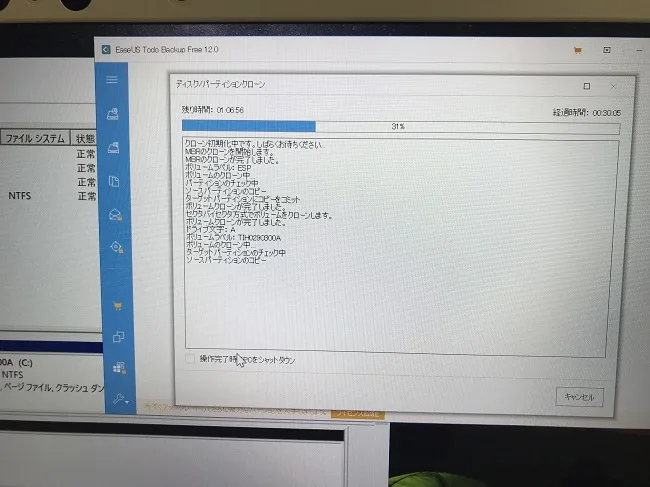
[Tips]
Windows11が「UEFIモード」の「GPTハードディスク」にしか対応しない点については大丈夫でした。
「第8世代のIntel CPUが搭載されている」という時点で製造年が2018年か2019年になるため、
標準的に「UEFIモード」の「GPTハードディスク」になっていると思われます。
クローンするツール上の進捗にはMBRという文言が表示されますが、内部的には「UEFIモード」の「GPTハードディスク」でクローンされている様です。(SSDに換装した後でディスクの管理で再確認しました)
なお、時間がかかりそうだったら、
「操作完了後にPCをシャットダウン」
にチェックを入れてそのまま放置して寝るのもアリです。(翌朝までには終わっています)
その後、何とか4~5時間で、HDD ⇒ SSD のクローンは終了しました。
Dynabook T75 のUSBポートは高速の USB 3.0 (USBの口が青い)があるので、
クローニングをスムーズに進捗させるためにはこれを使うのも大事なポイントです。
以上ご参考になれば幸いです。
後編では「ノートPCの裏蓋を外してSSDに換装する」「Windows 11 にアップグレードする」をご紹介する予定です。
