こんにちは、ヤス@ロコ父さんです。
前編にて、ヤフオクで購入した「PC爆速化用の部材」が3-4日で届きました。
- 2.5インチ SATA SSD (250GB)
- 4GBメモリ x 2枚 (8GB)
- 2.5インチSATA USB変換ケーブル
早速「PC爆速化」の作業に入ります。
SSDをUSB接続してフォーマット
SSDを変換ケーブルを使ってノートPCに接続します。
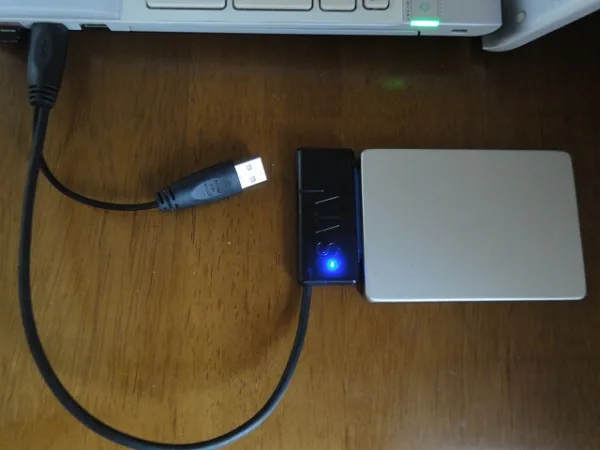
接続直後は赤と青のランプがチカチカと数回点滅しますが、青のランプになってマウントされていることを確認します。
次に「SSDを NTFS でフォーマット」します。
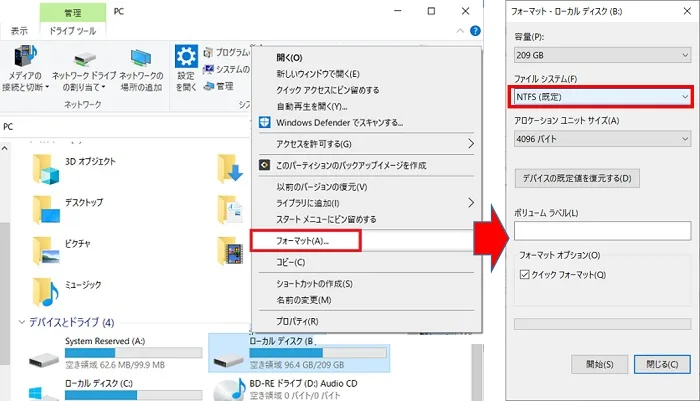
※既に「NTFSでフォーマット済み」であればスキップしてください
HDDからSSDへのクローン実行
前編でノートPCにインストールしておいた
HDDからSSDへクローニング(複製)ツール
EaseUS Todo Backup Free を使用します。
※最新版のトライアル版ではクローン機能が使えないため、Ver. 12.x の利用をお勧めします。
※ここからダウンロードできます。
EaseUS Todo Backup Free 12.0 (旧バージョン)
■ EaseUS Todo Backup Free を起動します。
■ 左メニューから「クローン」を選択します。
注意:「システムクローン」のメニューではなく、その上の「クローン」のメニューです。
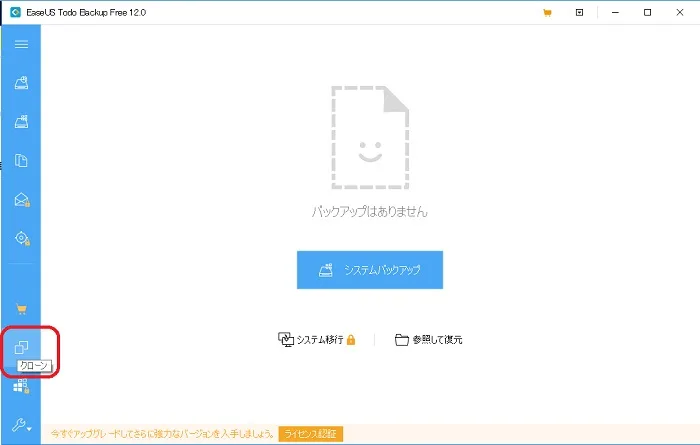
■ ソース(クローン元)として内臓HDDを選択する(チェックを入れる)
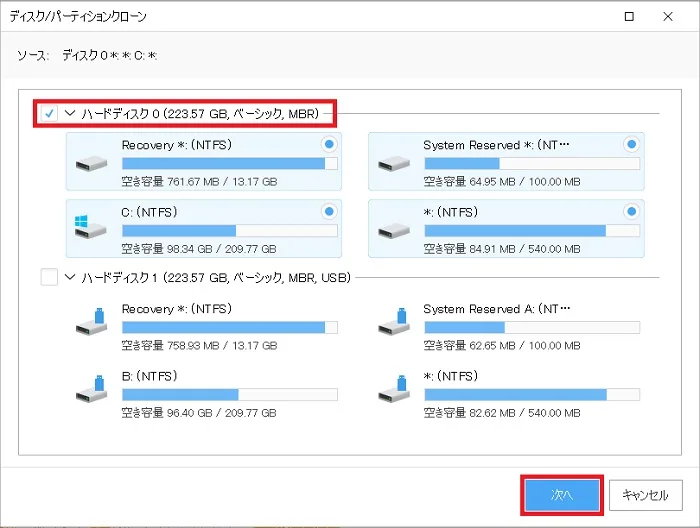
■ ターゲット(クローン先)として外部SSDを選択する(チェックを入れる)
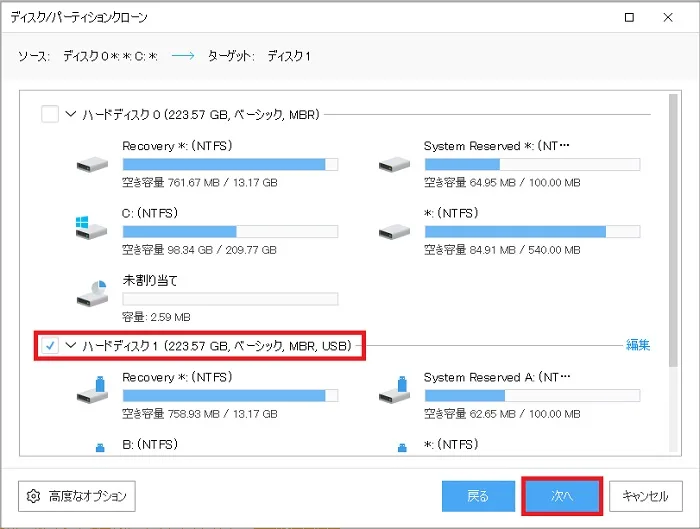
■ ソースとターゲットが正しく設定されていることを確認して「実行」する
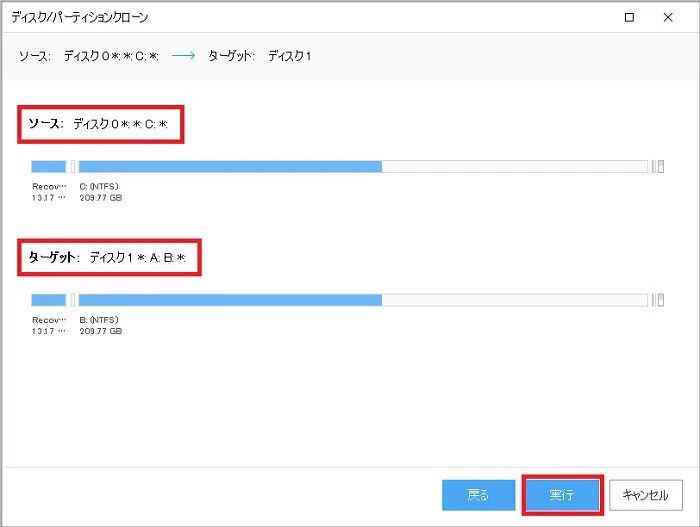
ディスク使用量が150GBくらいの場合、クローンに5時間以上かかることもありますので暫くPCを放置します。
※時間がかかるのはクローン元のHDDの読み出し速度が遅いため
※ちなみにSSDからSSDへのクローンの場合は同じくらいのディスク容量だと2時間くらいで完了します
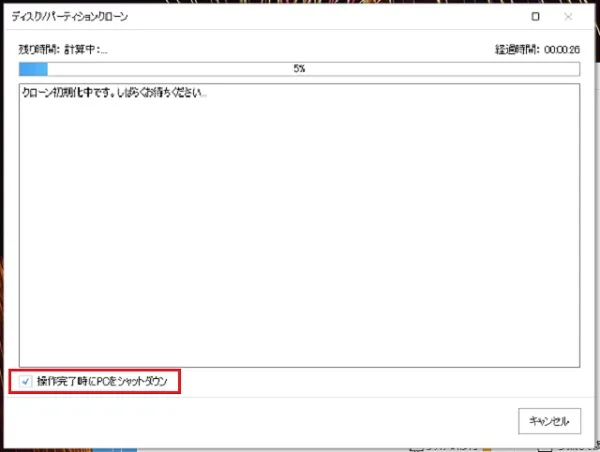
私の場合は寝る前に実行して翌朝まで放置(※)しました。
※「クローン終了時に自動的にPCをシャットダウンする」オプションをチェック
翌朝になったらクローンが正常に終了していました。
HDDをSSDに交換
PCの電源を落としてから、HDD ⇒ SSD の交換作業をします。
アタッチメント金具のネジを外して、HDDを横にスライドさせてから取り外します。


割と簡単に取り外せました。

アタッチメント金具の横のネジを外して、本体とアタッチメント金具を分離します。

中身をHDDからSSDに交換したら、
今度は逆の要領で、SSDをアタッチメント金具に取り付け、PC本体に戻します。

SSDに交換後、少しドキドキしながらPCに電源投入。。
すると正常に起動できました!(ものの10秒くらいで起動完了)
メモリを8GBに交換
次にメモリを 8GB (4GB x 2枚) に交換します
再びPCの電源を落としてから、裏ブタを外してメモリを交換しました。
重要:
- メモリ基盤の金メッキの端子には指を触れないように、注意深く交換

メモリー基板の両サイドにある留め具を開くとメモリー基板が取り外せますので
古いメモリー基板 x 2枚 を取り外して、新しいメモリー基板 x 2枚 を装着します。
取り付ける時は、基盤を押し込むとパチンと音がして留め具がかかります。

再びPCに電源投入して起動してメモリ容量を確認。
エクスプローラを起動 ⇒ PC ⇒ プロパティを見る ⇒ メモリの項目を確認
交換したメモリがちゃんと認識されている事が確認できました。
※8GBより少し小さい容量が表示されました
Windows 7 から Windows 10 へ無償アップグレード
最後に「Windows 7 から Windows 10 へ無償アップグレード」します。
調査準備編で正規ライセンスであることを確認済みです。
Windows 7の正規ライセンスを持っていれば、マイクロソフトのサイトから無償で Windows 10 にアップグレードできました。
作業自体は簡単で、ウィザードで「このPCを今すぐアップグレードする」を選択して後は指示に従うだけでした。
注意事項:
- Windows 7 が正規ライセンスで認証済みあること
- Windows7の場合は、SP1 (Service Pack 1) にアップグレードされていること
- Windows8の場合は、8.1にアップグレードされていること
- C:ドライブの空き容量が10GB以上あること
- 周辺機器は外しておく(USB接続など全て)
- デバイスドライバの相性を事前に確認しておく
※メモリ容量は、4GB or 8GB の前提です
※OSのバージョンなどは、「コントロールパネル」⇒「システム」で確認してください
SSD換装後の爆速ノートPCでも半日くらいは時間がかかりましたが、何とかアップグレード作業が完了しました。
- Windows 10 へのアップグレード作業
- その後のWindows Updateを全て適用する作業
それからアップグレード後にドライバ周りで不具合が発生したときは、デバイス・ドライバのアップデートを試みると良いでしょう。
[Tips]
私の場合「Windows 10 アップグレード後に、Windows Media Playerが使えない事象」が発生しました。
※正確には「音が出ない」という症状
回避策として、Windows Media Playerの代わりに、 VLCプレーヤー をインストールしました。
これでちゃんと音が出ました!w
以上でノートPCの爆速化の全作業が完了しました。
(兄弟から依頼されて作業完了まで約1週間でした。作業工賃の焼き鳥+ビールが楽しみです、笑)
慣れていないともう少し日数がかかるかも知れません。
それでも1万円強の出費でノートPCが爆速化できるのなら、やってみる価値はあると思います。
以上ご参考になれば幸いです。
関連記事:
