こんにちは、ヤス@ロコ父さんです。
瀬戸内地方の実家に帰省していた期間も終わる頃(2020年8月下旬)、
同じ市内に住んでいる姪っ子が
「このノートPCが遅くて困っているんだけど何とかならない?」
とノートPC持参で駆け込んできました(笑)。
それは2016年に購入した、ASUS(エイスース) R515M というノートPCでした。
残り1日半しか実家に滞在する期間はありませんでしたが、適度なプレッシャーがかかると燃えるタイプなので頑張りました。
ASUS R515M のスペック確認 & 爆速化ポイント
■ ASUS R515Mのスペック:
- CPU : Celeron Dual Core 2.17GHz
- OS : Windows 8.1 / 64bit オペレーティングシステム
- メモリ : 2GB
- ストレージ : HDD 500GB
- 15.6インチ ワイドTFT液晶
- 解像度 :1366×768

CPUが非力ですが、画面の大きさの割には軽量だし、キータッチ & キー配列も良いです。4-5年前に2万円ちょっとで購入したそうですが「コスパの良いノートパソコン」です。
レストア作業を行えば、十分に快適な爆速ノートPCに生まれ変ります。
強いて言うと難点は、
- メモリスロットが1つしかない
- メモリ交換には手先の器用さ、作業性の良い精密ドライバーが必要
なことです。
(よって一般向けのアナウンスとしては、メモリ増設はできないことになっているらしい..)
■ ASUS R515M が遅い原因を調査:
まずはタスクマネージャでASUS R515Mが遅い原因を調査して判明したことが以下。
- ストレージがHDDでRead/Writeが遅い
- 物理メモリ容量 2GBに対して、何のアプリも起動しない状態で60%強(約1.2GB)の物理メモリ領域を消費
- Windows 8.1 のWindows Updateプロセスがフン詰まっている様子(これがメモリ消費に悪影響を与えている可能性あり)
■ ASUS R515M 爆速化ポイント:
- ストレージ : HDD ⇒ SSDに換装
- メモリ : 2GB ⇒ 4GBに増強(1スロットしかないのでメモリ交換)
- Windows OS : Windows 8.1 ⇒ Windows 10 にアップデート
ASUS R515M の分解方法
ASUS R515M を分解してパーツ換装する「とても分かりやすいブログ」を見つけたので、これらを参考にしながら分解しました。
■ 山海修繕日記
ASUS R515Mのメモリ増設と分解(交換手順) 写真付き
■ 整備するためバイクに乗ろう(猿乗り助さんのブログ)
これがチョーわかりやすくて素晴らしい内容でした。感謝!
あえて補足すると(自分の場合は 分解 ⇒ 組み立て ⇒ 動作確認 を計3回もやってしまった、笑)、
キーボートパネルと本体を分離するのに使う道具は「プラスチック製のヘラ」を使うのがベストと思いました。
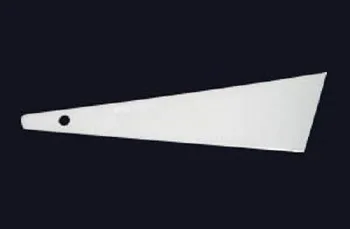
ホームセンターでボンドやパテを買うと付いてくるものです。
最初はマイナスの精密ドライバーで隙間を開けて、このヘラをその隙間に入れ、あとはヘラをゆっくり周辺に沿ってスライドさせていくだけでキーボートパネルと本体をパキパキと分離してくれます。キズも残りません。
(最初の分解はマイナスの精密ドライバーでパキパキと分離して行ったので少々キズが残ってしまいました、反省、汗;)
HDDからSSDへのクローニング
ちょうど前日に、実家の自営業の店舗にあったノートPCをリサイクル廃棄する作業をしていました。
取り外したSSD(Intel製SSD 180GB) が手元にありラッキー。
CrystalDiskInfo ツール でチェックすると大丈夫そうなので、
これをフォーマットし直して再利用することにしました。

■ HDDからSSDへクローニング(複製)を行うツールをインストール
今回も、
EaseUS Todo Backup Free
をインストールしました。このツールは使い勝手が良いのでおススメです。
※最新版の2022ではトライアル版でクローン機能が使えないため、Ver. 12.x の利用をお勧めします。
※ここからダウンロードできます。
EaseUS Todo Backup Free 12.0 (旧バージョン)
■ ASUS R515Mの D: パーティションを削除
ASUS R515Mは元々 500GB HDD を搭載しています。
その内 300GB はData用の別パーティションになっており、全く使用していませんでした。
不要なパーティションを 180GB SSD にクローンしたくなかったため、予めこのパーティションを削除しました。
手順:
コントロールパネル > システムとセキュリティ > ハードディスクパーティションの作成とフォーマット
> ディスク管理ツールで、データ用のD:を削除
C:ドライブの割り当ては 200GB ですが、使用率は 50%以下なので再利用する 180GB SSD で十分に収容可能です。
■ 再利用するSSDをNTFSでフォーマット
次に、SSDを「2.5インチSATA USB変換ケーブル」でノートPCに接続して、同じくディスク管理ツールを使ってNTFSでフォーマットを実施。
これでクローニングの準備は完了。
■ クローニング開始
EaseUS Todo Backup Free ツールの「クローン」メニューからクローニングを実行。
※「システムクローン」のメニューではないので注意!
ASUS R515M のUSBポートは USB 3.0 なのでクローニングはスムーズに進捗しました。
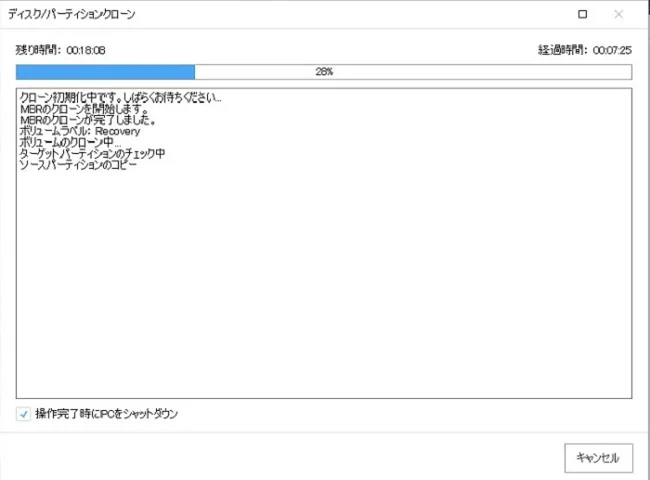
MBR (Master Boot Record) のコピーもちゃんとやってくれて目視で進捗が確認できるので安心です。
SSDに換装 & Windows 10 へのアップデート
分解方法がチョーわかりやすく解説されているブログ記事(前述)を見ながら作業しました。

写真はキーボードパネルと本体を分離するところ。
2本のフレキがありますが、そのまま引っ張っても自然に外れてくれます。
ただし再度接続するときは
「青くて薄いプラスチック板を指でつまんで、本体(マザーボード)側のコネクタにうまく差してパチンとロックするのに、ちょっとコツが必要」
です。
それから、太い方のフレキの後ろ側に見えるのがストレージ (HDD or SSD) の収納場所です。
キーボードパネルさえ分離すれば、比較的簡単に HDD > SSD 交換できます。
※ただしHDD > SSD 交換前に、バッテリパックのコネクタを外しておいた方が良いです(ショート防止のため)
SSD換装が終わり、組み立て直して、PCを起動すると無事に起動完了。
(やった~w)
■ Windows 10 へのアップデート
つぎにWindows 8.1 から Windows 10 へアップデートしてみます。
SSDに換装済みなのでオンラインアップデートでもサクサク進むはずです。
こちらのマイクロソフトのサイトから「今すぐアップデート」を選択して作業開始。
注意事項:
- Windows 7 / 8.1 が正規ライセンスで認証済みあること
- Windows8の場合は、8.1にアップグレードされていること
- C:ドライブの空き容量が10GB以上あること
- 周辺機器は外しておく(USB接続など全て)
- デバイスドライバの相性を事前に確認しておく
期待通りにスムーズにWindows 10 へのアップデートが完了しました。
Windows 10 の更新パッチを全部適用しても2時間もかかりませんでした。さすが!これが SSD の威力ですね。
ドライバの相性も問題無いようです。(Windows 10 アップデート後もちゃんと音も出る)
■ SSD換装 & Windows 10 でメモリ使用量が 60% ⇒ 40% に減少
ここでシステムパフォーマンスをチェックすると驚きの改善がありました。
OS起動時間が10数秒になるのは期待通りの結果なのですが、なんと起動後のメモリ使用率が40%(0.8GB)に減少しています。
空きメモリ容量が 1GB は確保できているので、ブラウザを動かすだけなら大丈夫そうです。
よく巷では「Windows 10 にアップデートするとメモリ使用量が増えた」という記事を見掛けますが、
もしかすると、
「HDDのRead/Write速度がボトルネックとなり、Windows Updateがバックグラウンドで動くと、とたんにメモリ領域が無駄に食いつぶされる」
みたいな事が起きているのかも知れません。
とにかく今回のケースでは、
- SSDに換装して
- Windows 8.1 ⇒ Windows 10 にアップデートして
- 更新パッチを全て適用しきったら (Windows Update)
あらまぁ? 物理メモリの使用率が60%⇒40%に減少していました。(アプリを何も起動しない状態)
でも色んなアプリを動かしたいという要望につき、最終的には4GBのメモリに交換します。
メモリ交換でハマった、メモリは低電圧版でなければダメ
やはりと言うか?今回もトラブル発生です。(汗;)
このトラブルのお陰で「ASUS R515M の分解 & 組み立て をトータル3回もやるハメ」になりました。
お恥ずかしながらトラブルの原因を結論から言うと、
「私がメモリを購入する際に焦って間違ったものを買ってしまった」
からです。
- ASUS R515M はマザーボードの仕様により、低電圧 (Low Voltage, 1.35V) 版のメモリを挿さなければいけない
- なのに、通常電圧 (1.5V) 版のメモリを買ってしまった
SO-DIMM PC3L-12800 DDR3
この " L " を確認するのを怠ってしまいました。
(L = Low Voltage, 低電圧でも動作する省エネ版メモリ)
幸いにも購入したショップでは「適合しない時は差額を支払えば無償交換」してくれたので助かりました~。
でも、ショップに2往復、車で片道50分、くたびれました~。
でも流石に、ASUS R515M の分解 & 組み立て をトータル3回 もやると達人になった気がします。
※もう何も見ないでも ASUS R515M の分解&組み立てができます(笑)
※そんな事に達人になってどうすんの~(爆)
以上ご参考になれば幸いです。
