こんにちは、ヤス@ロコ父さんです。
私は2020年春に早期退職した後、再就職するまでの約8カ月の期間中に
何台かの中古ノートPCをレストア(SSD換装、メモリ増設)しました。
中学生の頃から半田ゴテ片手にラジオなどを自作し始めて、高校生の時は「電気・アマチュア無線部」の部長をやっていましたので、パソコンの分解&部品交換は得意分野です。
で、その(無職の)プータロー期間においては、
「ヤフオクをベースにして、中古ノートPCのレストアが個人事業にできないか?」
と模索してみたこともありますが、結論としては、
「毎月10万円以上の収入をコンスタントに得るには、それなりの初期投資が必要」
「在庫を100台抱えると不良在庫リスクが高い」
という判断に至りあきらめました。 orz
関連記事:
中古ノートPCのレストアは個人事業になり得るのか? ~ ヤフオクで実際に検証
Dynabook AZ25 をヤフオクで調達
前置きが長くなりましたが(汗)、ここからがダイナブックAZシリーズのレストアの話しになります。
先日(2022年の1月下旬)、瀬戸内地方の実家で自営業を営んでいる兄貴より、
「15インチの大きな画面のノートPCを安く調達したい」
という依頼が舞い込みました。
要件:
- 自営業の店舗で仕事用に使うが、家に持ち帰って使うこともある
- ExcelやWordをストレスなく使うことができること
- 画面が大きく (15インチ) 、テンキーが付いていること
- 中古ショップよりも安く買いたい
自分の工賃は無料の前提で、部材費のトータル費用を 25,000 円に設定しました。
さっそくヤフオクで捜索開始したところ、費用の条件に合う
「Dynabook AZ25/VW」が目に留まり、即決価格の 19,500円 で落札しました。
■ 落札した Dynabook AZ25/VW のスペック:
- CPU : Core i3-6100U 2.30GHz
- OS : Windows 10 Home
- メモリ : 4GB (PC3L-12800), 空きスロット x 1
- ストレージ : HDD 500GB
- 15.6インチ ワイドTFT液晶

CPUが Core i3 なのが少し心配ですが、第6世代 なので通常のWordやExcelの作業では問題ないでしょう。
これを予算の残り分の6千円でメモリを4GB増設して8GBに拡張、ストレージはHDDから256GBのSSDに換装します。
この改造によりExcelやWordを使う分には十分に快適な「爆速ノートPC」に生まれ変ります。
引き続きヤフオクで「メモリ」と「SSD」を探して、
- 4GB メモリ (PC3L-12800) :2,000円(中古)
- 256GB SSD (2.5インチ SATA) :3,500円(新品)
を調達することが出来ました。
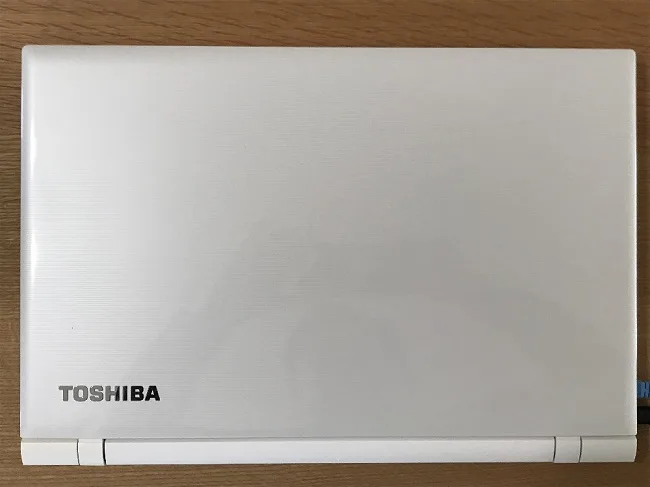

Dynabook AZ25 のメモリ増設
まずは簡単なメモリ増設から作業開始します。
ノートPC本体を裏返して、メモリスロットにアクセスするための「小さな蓋(フタ)」を取り外します。
開きスロットが1つあることが確認できました。

メモリの開きスロットに、ヤフオクで2千円で調達した 4GB メモリ (PC3L-12800) を差し込みます。
差し込んだ後、この状態で本体をひっくり返してPCの電源を入れて、
「メモリが 8GB になっていること」を確認します。
※起動後にエクスプローラの左ペインにある「コンピュータ」の右クリックで「プロパティ」を確認します
ちゃんと 8GB のメモリ容量になっていました w
HDDからSSDへのクローニング
調達した新品のSSDがこちらです。
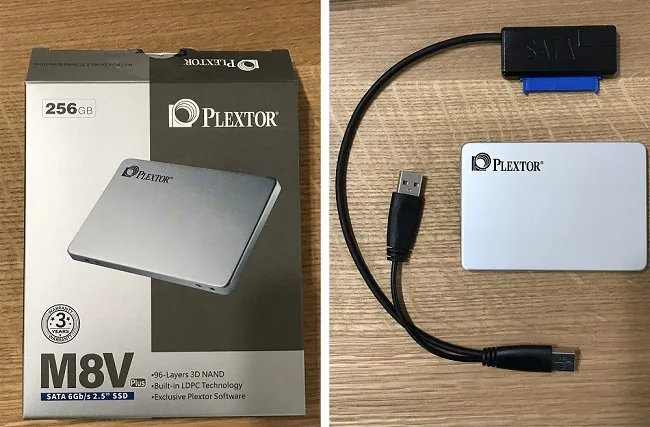
KIOXIA製(日本製)の 3D NAND を採用しているので安心です。
先日、偶然に立ち寄った「パソコン工房」というPCショップで特売をやっていて、
新品を3,500円弱で買うことが出来ました。
手持ちの「USB - SATA 変換ケーブル」でノートPCとSSDを接続します。
[Tips]
「Windows Update」 「不要なアプリの削除」「Office ソフトのインストール」
などは「SSDに換装した後で実施」するのがおススメです。
HDDのままでこれらの作業を行うとエライ時間がかかってイライラしますので。。
■ HDDからSSDへクローニング(複製)を行うツールをインストール
クローニングはお馴染みの、
EaseUS Todo Backup Free
をインストールして使いました。
このツールは使い勝手が良いのでおススメです。
ただし最新版のトライアル版(無償版)ではクローン機能が使えませんので、
少し前のバージョン Ver. 12.x を探してダウンロード&インストールしました。
※ここからダウンロードできます。
EaseUS Todo Backup Free 12.0 (旧バージョン)
■ SSDをNTFSでフォーマット
次に、SSDを「2.5インチSATA USB変換ケーブル」でノートPCに接続して、
SSDをNTFSでフォーマットします。
これでクローニングの準備は完了です。
■ クローニング開始
EaseUS Todo Backup Free ツールを立ち上げて、
「クローン」のメニューからクローニングを実行。
※「システムクローン」のメニューではないので注意!
ソース(コピーする元)は内臓のHDDを選択して、
ターゲット(コピーする先)はSSDを選択してから、
開始ボタンを押下すると、クローンが始まります。
MBR (Master Boot Record) のコピーもちゃんとやってくれて、目視で進捗が確認できるので安心です。
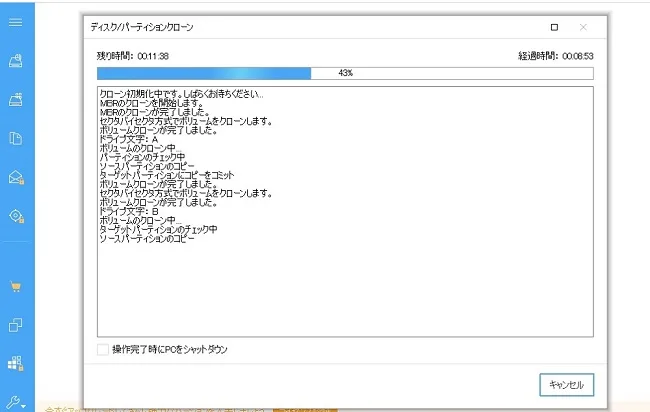
時間がかかりそうだったら、「操作完了後にPCをシャットダウン」にチェックを入れて、そのまま放置して寝るのもアリです。
何とか3-4時間で、HDD ⇒ SSD のクローンは終了しました。
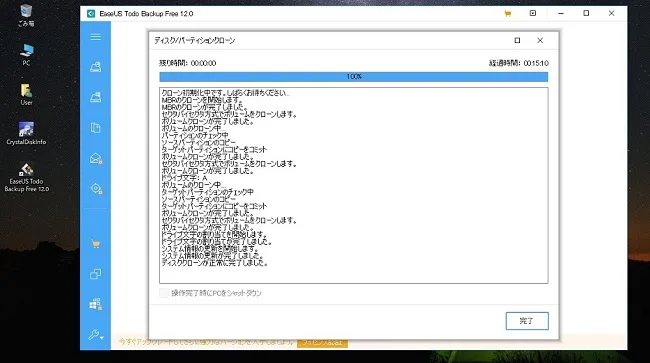
Dynabook AZ25 のUSBポートは高速の USB 3.0 なので、
クローニングは比較的スムーズに進捗したと思います。
Dynabook AZ25 の裏蓋を取り外す
次に、一旦ノートPCをシャットダウンしてから本体をひっくり返し、裏蓋を取り外します。
■ 参考サイト
事前にネジの位置や数などを確認することが出来てスムーズに事を運ぶことが出来ました。感謝です!
以下のようにネジを外してゆきます。

メモリスロットの中にも1箇所だけですが裏蓋を固定しているネジがあります。
このネジを外さないと裏蓋はビクとも分離してくれませんのでご注意を!

キーボートパネルと本体を分離するのに使う道具ですが
参考にさせて頂いたサイトでは「ギターのピック」を使用されていましたが、
私の場合は「プラスチック製のヘラ」を使いました。
※ホームセンターでボンドやパテを買うと付いてくるものです。
マイナスの精密ドライバーで裏蓋を分離するとキズが付きやすいのでおススメしません。
この「プラスチック製のヘラ」を隙間に入れ、あとはヘラをゆっくり周辺に沿ってスライドさせていくと、
裏蓋がパキパキと分離してくれます。キズも残りません。

HDD を SSDに換装する
先にバッテリを引き抜いてから、裏蓋を外すとHDDが見えます。

赤枠のパーツがHDDです。
これを取り外して、SSDへと換装します。

Dynabook AZ25 の場合は、ゴム製の枠でソフトに固定されていましたので、
手で簡単にゴム製の枠の脱着ができました。(ドライバーなどの工具は不要)

SSDに換装できたら、バッテリーと裏蓋を取り付けて元に戻します。
ネジを一部だけしめた状態で、ノートPCの起動確認をします。
⇒ 無事にSSDで「超速に」起動できました!w
SSDの正常動作が確認できた後で、全てのネジを締めて行きます。
SSDに換装後に Windows Update、不要なアプリの削除、Officeのインストール
最後に、
・Windows アップデート
・不要なアプリの削除
・Officeのインストール
を実施しました。
SSDに換装済みなのでサクサク作業は進みました。
[Tips]
「Windows Update」 「不要なアプリの削除」「Office ソフトのインストール」
などは「SSDに換装した後で実施」するのがおススメです。
HDDのままでこれらの作業を行うとエライ時間がかかってイライラします。
Windows Update が 21H1 が配信されない!? 手動でアップデート
中古で調達した時点の Windows 10 のバージョンは 20H1 でした。
SSDに換装した後でWindows Updateを開始しまして、
初めの内は幾つかの修正パッチが表示されるのに従って
どんどんアップデートしていけたのですが、、
何故か 21H1 は何時まで経っても配信されてきませんでした。??
そこで仕方なく、手動で 21H1 へとアップデートしました。
やり方はこちら:
"Update Now" をクリックすると更新ツールのダウンロードが始まりました。
ダウンロード完了後、ダウンロードフォルダに保存された「Windows 10 更新ツール」を実行するとアップデートが始まりました。
これで Windows 10 のバージョンも最新の21H2にまでアップデートすることができました。
「インプレース・アップデート」が選択できるので、ユーザやユーザデータを引き継ぎながらも、直接「最新バージョンのWindows 10」 をインストールできます。
かかった費用:
- ノートPC (Dynabook AZ25/VW) 本体 :19,500円
- 4GB メモリ (PC3L-12800) :2,000円(中古)
- 256GB SSD (2.5インチ SATA) :3,500円(新品)
何とか工夫して、25,000円の希望予算に合わせることができました。
以上ご参考になれば幸いです。
関連記事:
少し古いノートPCを爆速化 ~ HDDからSSDへ換装(前編)
少し古いノートPCを爆速化 ~ HDDからSSDへ換装(後編)
ASUS R515Mのレストア奮闘記 ~ SSD換装後のメモリ交換でハマる